Selection Tool
These tools create an area in which any operation in photoshop can be performed which is restricted into the selected area only.
2.1 Marquee Tool
 |
| Fig 2.1 Marquee Tool |
2.1.1 Ractungaler marquee makes a rectangular selection or a square when created holding down the shift key.
2.1.2 Elliptical Marquee makes an elliptical selection or a circular selection, when created holding down the shift key.
2.1.3 Single row or single column defines the border as a 1-pixel-wide row or column.
2.2 Lasso Tool
 |
| Fig 2.2 Lasso tool |
2.2.1 Lasso Tool
The lasso tool is useful for drawing freeform segments of a selection border.
2.2.2 Polygon Lasso Tool
The polygonal lasso tool is useful for drawing straight-edged segments of a selection border.
2.2.3 Magnetic Lasso Tool
In magnetic lasso tool, the border snaps to the edges of defined areas in the image Refer to Figure 2.3. Kindly note the magnetic lasso tool is not available for 32-bits-per-channel images.
 |
| Figure 2.3 Magnetic lasso tool |
2.3 Magic Wand and Quick Selection Tool
 |
| Fig 2.4 Magic Wand and Quick Selection Tool |
2.3.1 Magic wand Tool
The magic wand tool allows to seleca a colored areaby selecting the tool and clicking on the color. All the similar colors would be selected.
The selection Range is specified in the tolerence box below the menu bar.
 |
| Fig 2.5 Magic Wand Tool Example |
 |
| Fig 2.11 Tolerence in Magic Wand Tool |
2.3.2 Quick selection Tool
This tool gives a round cursor (brush) which is dragged and clicked to paint a selection. The circle can be increased or decreased by '' [ '' and '' [ '' buttons respectively. This tool is suitable for images with proper defined edges Refer to Figure 2.12.
 |
| Figure 2.12 Quick Selection Tool example |
2.4 Different Selection Options
Selection option in every section tool allows adding, sunstracting or intersecting the one selection with other.
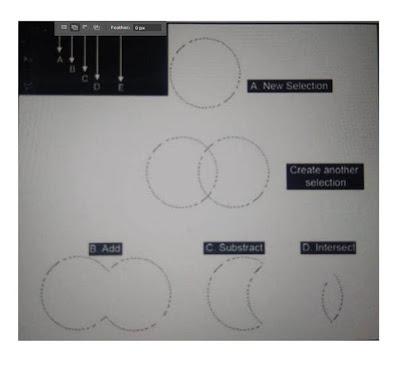 |
| Figure2.13 Different Selection option |
In the Refer to Figure2.13
A. New Selection- Create new selection
B. Add to Selection- It will add selection in existing selection
C. Subtract from Selection- It will minus selection in existing selection
D. Intersect with the Selection- It will keep common selection from both selection
E. Feather- Feather value create softness around selection edge. It is measured in Pixels Refer to Figure 2.14
To fill the color in only a restricted area, create a selection from any of the selection tool. Selection tool restricts the operation only in the selected zone. Select any marquee tool or lasso tool to create a shape. Either use the paint bucket tool or just right click into the selection ans to get the fill option. Use the shortcuts to fill foreground (Alt + backspace) or background (Ctrl+ backspace) color.
2.4.3 Right click in the seletion to get some more options like-
Deselect- The selection is removed
Select Inverse- Sekection is inversed
Feather- Edges are smooth
Refine Edge- Improves the quality of selection
Save Selection- The selecton is saved and can be activated again if required
Free Transform- To transform the slected area i.e. rotation, scale, skew
Transform Selection- Only the selection box is transformed
Fill- To fill any color in selected area
Stroke- To apply a stroke following the boundary of the selection.



0 comments:
Post a Comment